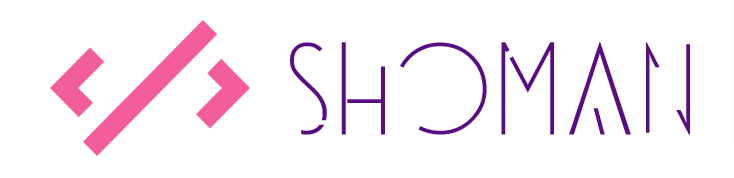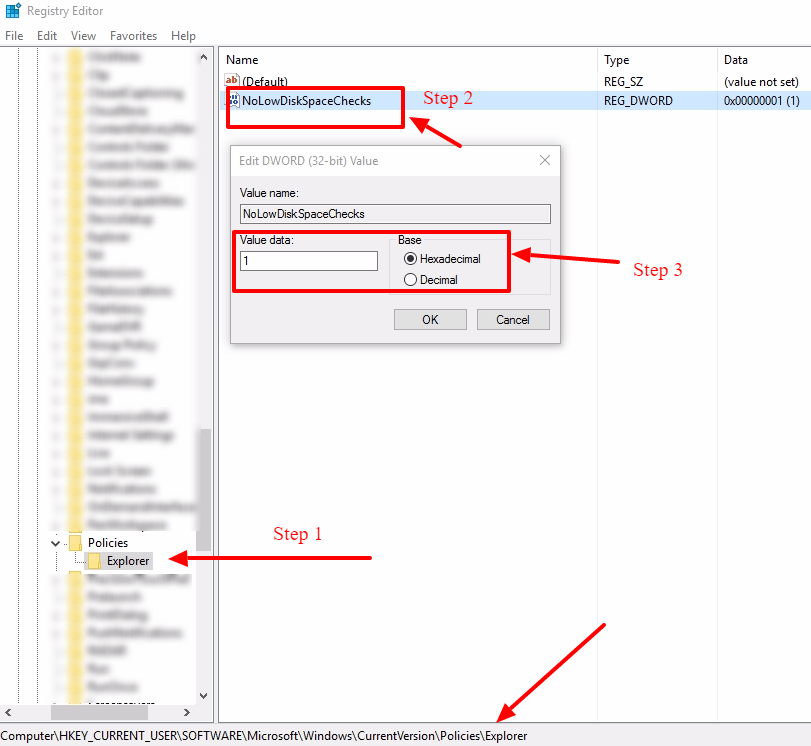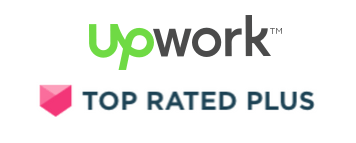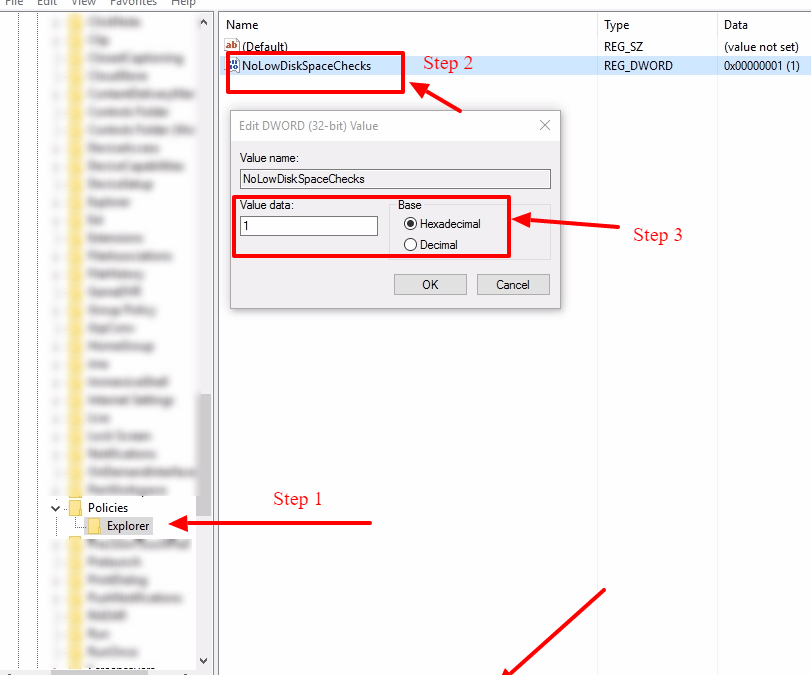
Learn How To Disable Low Disk Space Checks In Windows
How To Disable Low Disk Space Checks In Windows
The steps below apply to Windows 10, Windows 8, Windows 7, Windows Vista, and Windows XP.
- Open Registry Editor.
- The steps for opening Registry Editor are a little different in some versions of Windows, so follow that link above if you need specific help.
- However, no matter which version of Windows you’re using, this command, when used from the Run dialog box (Windows Key + R) or Command Prompt, will open it right up
-
regedit
- Locate the HKEY_CURRENT_USER folder under Computer and click the expand sign (either (+) or (>) depending on your Windows version) to expand the folder.
- Continue to expand folders until you reach the HKEY_CURRENT_USER\Software\Microsoft\Windows\CurrentVersion registry key.
- Select the Policies key under CurrentVersion.
- From the Registry Editor menu, choose Edit, followed by New, followed finally by Key.
- Rename the new created New Key #1 to Explorer and Save(or Hit Enter).
- With the new key, Explorer, still selected, choose Edit, followed by New, followed finally by DWORD (32-bit) Value.
- After the DWORD is created beneath Explorer, it will initially be named New Value #1.
- Change the name of the DWORD to NoLowDiskSpaceChecks by typing it exactly as shown, and then hitting the Enter key.
- Right-click on the new NoLowDiskSpaceChecks DWORD you just created and choose Modify.
- In the Value data: field, replace the zero with the number 1.
- Click OK and close Registry Editor.
- Windows will no longer warn you about low disk space on any of your hard drives.